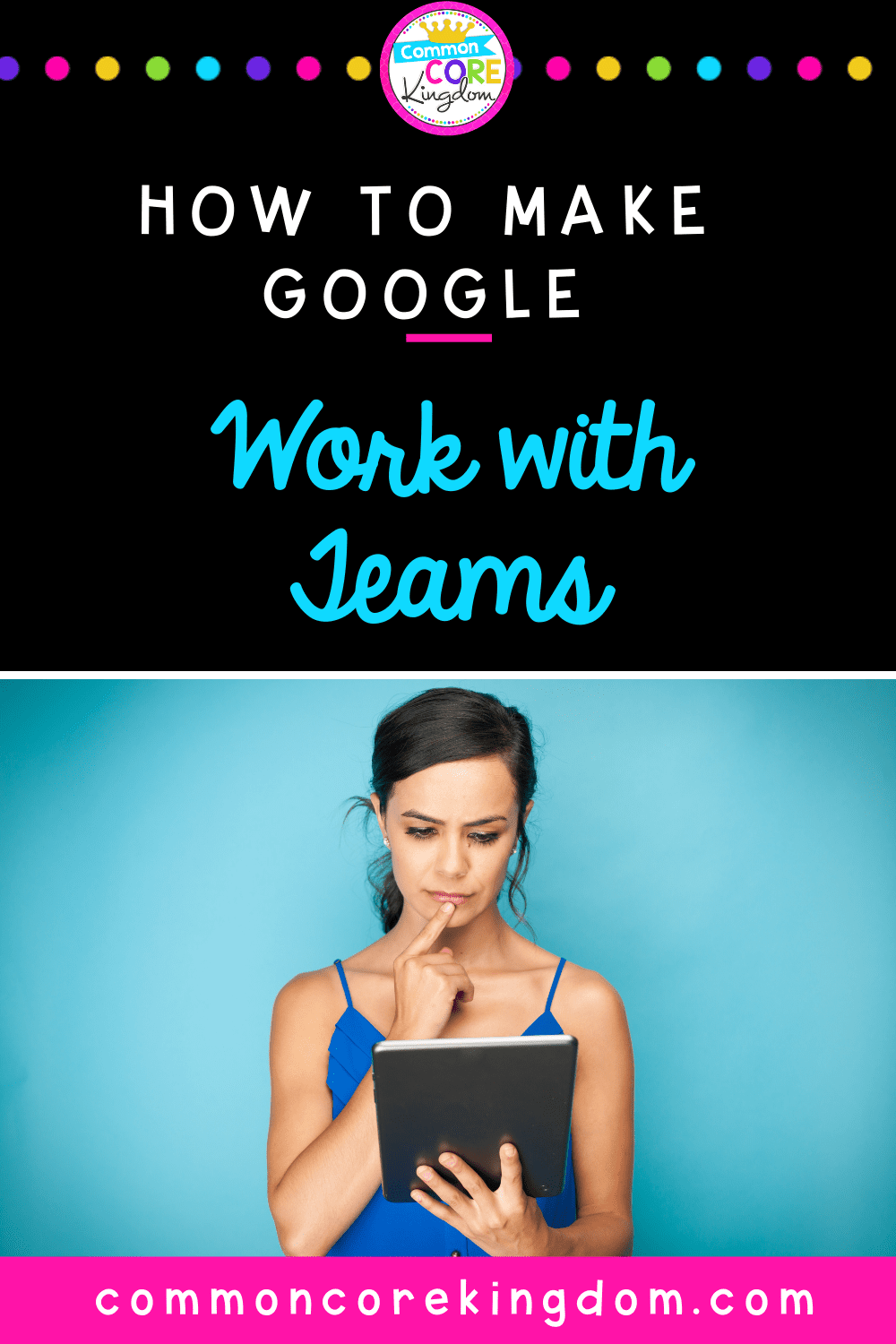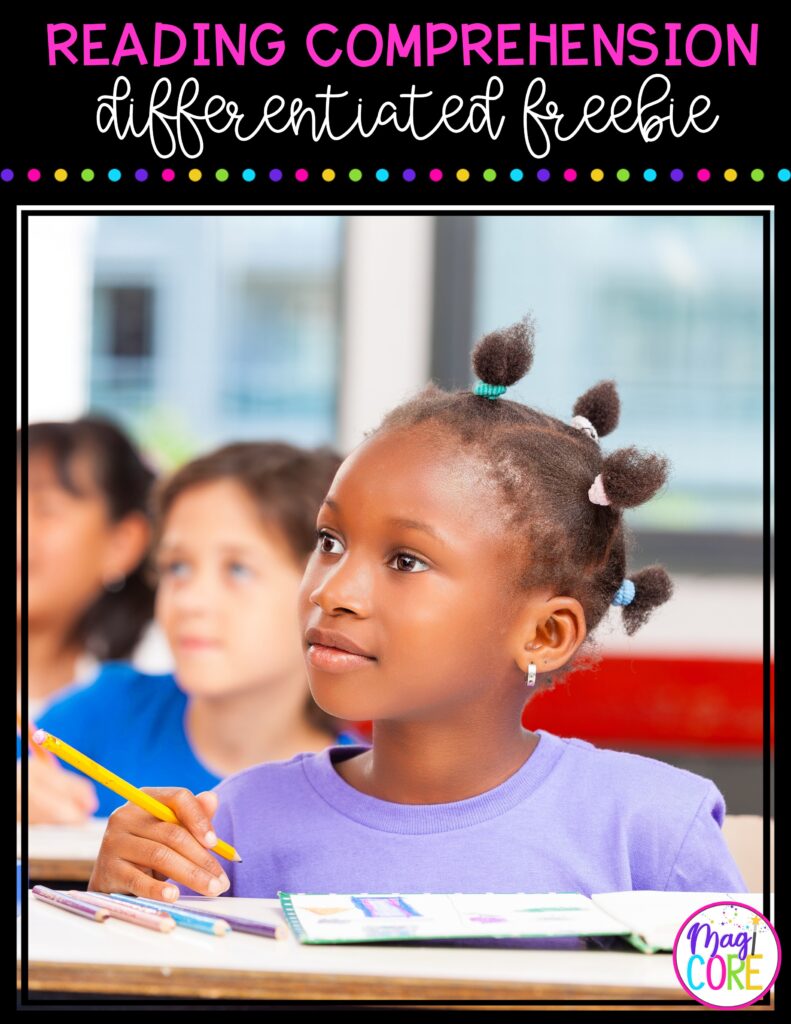Google Slides or Microsoft PowerPoint, the choice is yours except when it’s not. Different school districts use different platforms, and various Learning Management Systems can be more compatible with one or the other, and sometimes both. The good news is both PowerPoint and Google Slides are interchangeable with just a few clicks! You can either upload a PowerPoint to create a SlideShow or download a SlideShow to create a PowerPoint pretty easily. Let’s take a look at how you can easily convert Google Slides into PowerPoint and share using Microsoft Teams.
Here are 3 simple steps to convert Google Slides to Powerpoint:
Step 1: When you are in a Google Slides Show, find “File” in the main menu.
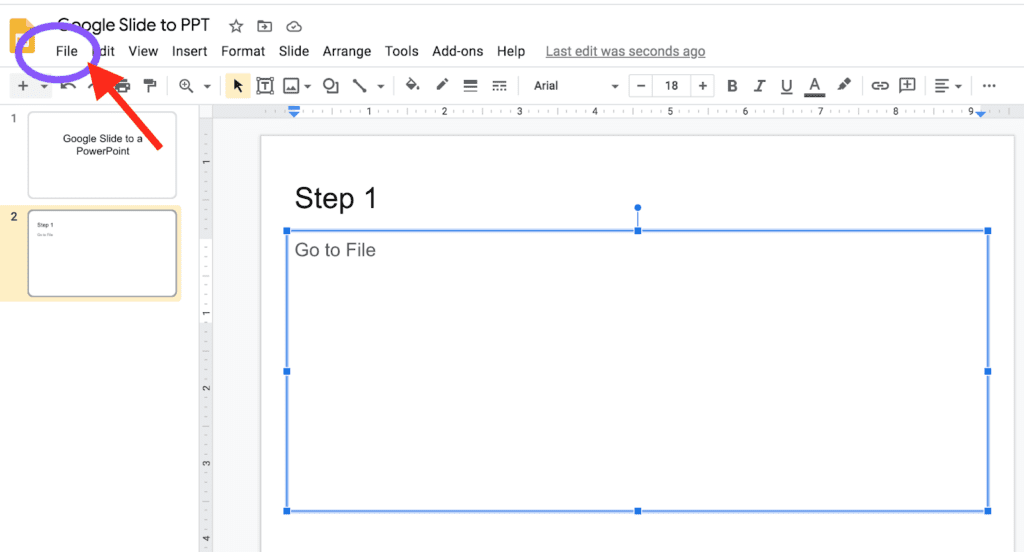
Step 2: Click “File” and scroll to “download”, then click Microsoft PowerPoint.
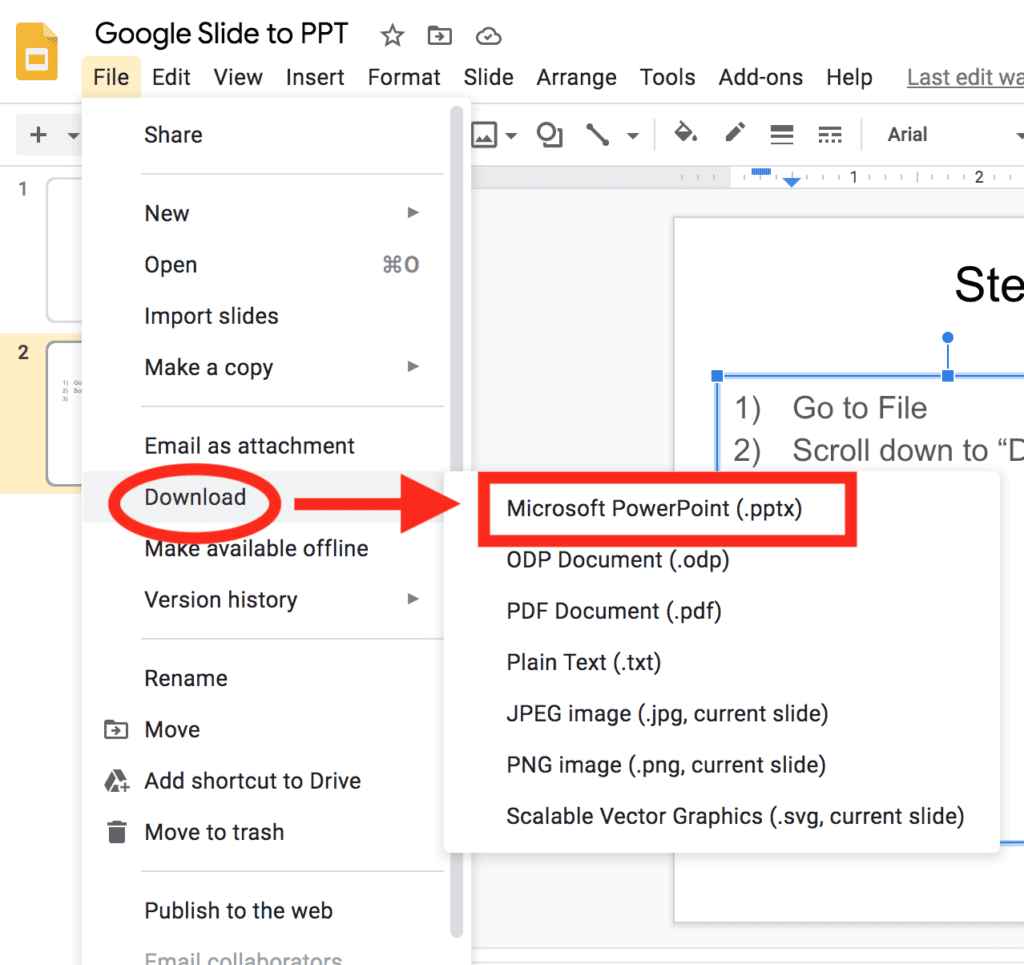
Step 3: Your Google Slides document is now downloaded as a PowerPoint Slide Show! It will download and automatically save in your default download folder. Be sure to set that up in advance so you know where to locate the downloaded file.
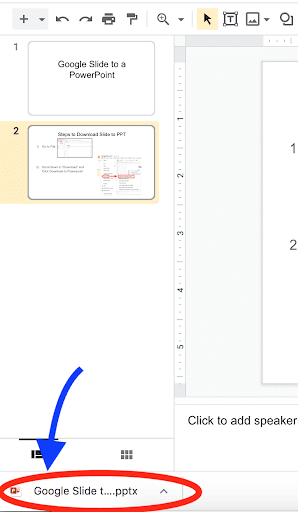
Quick Tip: When you open up your downloaded PowerPoint, some of the fonts, pictures, or transitions may not translate accurately. Make sure you check your PowerPoint and make adjustments as needed. However; for the most part, the conversion from Google Slides to PowerPoint is pretty seamless.
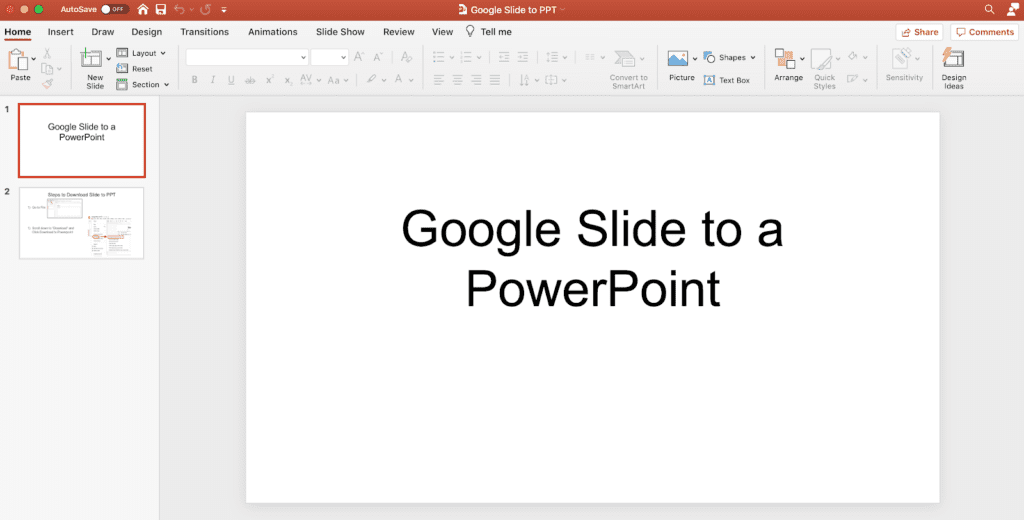
Sharing your PowerPoint through a digital platform like Microsoft Teams can be completed as a presenter in Microsoft Teams. Most presenters simply share their screen; however, when you share the PowerPoint window, you have some features like the ribbon, the slides on the side, and the slide sorter, which can be distracting to the viewer. However, when you go in full-screen presentation mode, the presenter cannot see the chat or the participants.
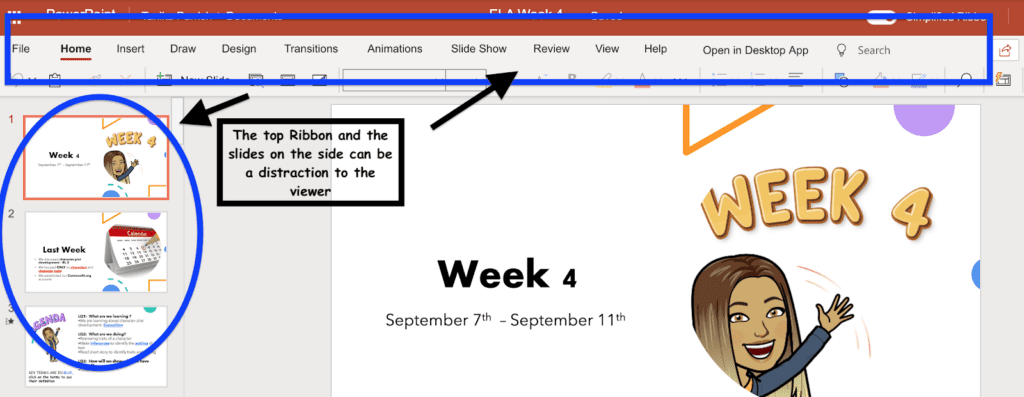
The key is to have your PowerPoint take up the screen during the presentation while allowing the presenter to still see the chat and participants.
Here are the steps to sharing your PowerPoint:
Step 1: In your Teams Meeting, go to the Share Tray
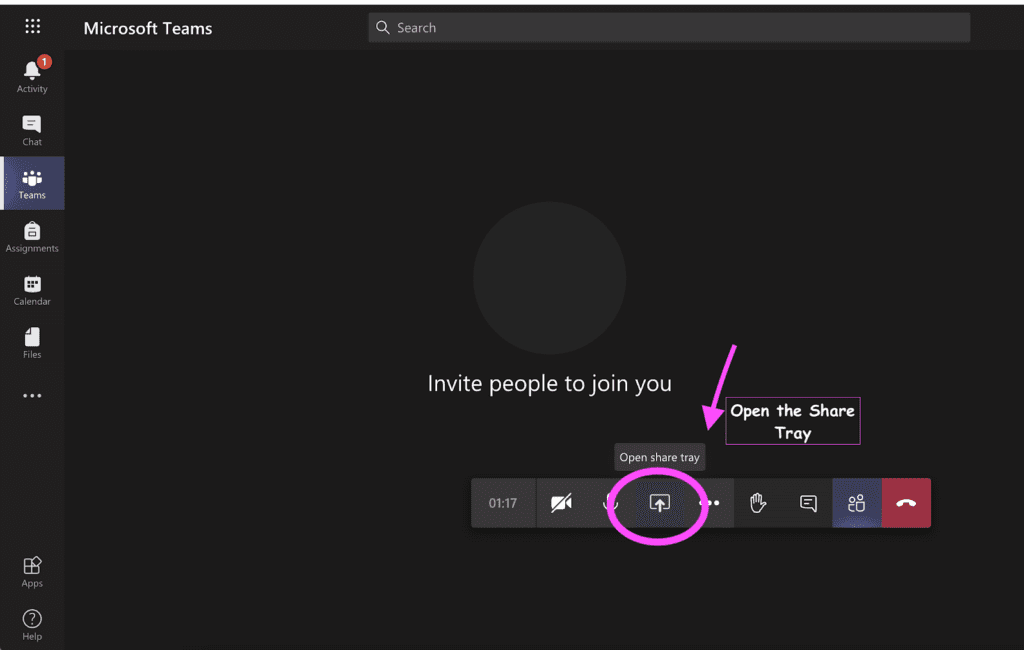
Step 2: In the Share screen you will see Desktop Window, PowerPoint (this is your most recent PowerPoints) and a Browse option (there are other options but this tutorial is for PowerPoint share)
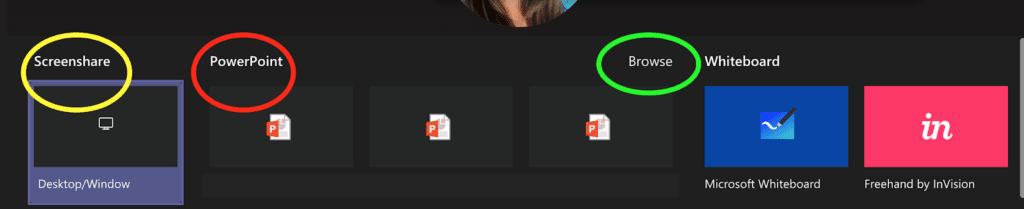
SideNote: If you click the Screenshare Desktop/Window option, it will bring you to this screen. →
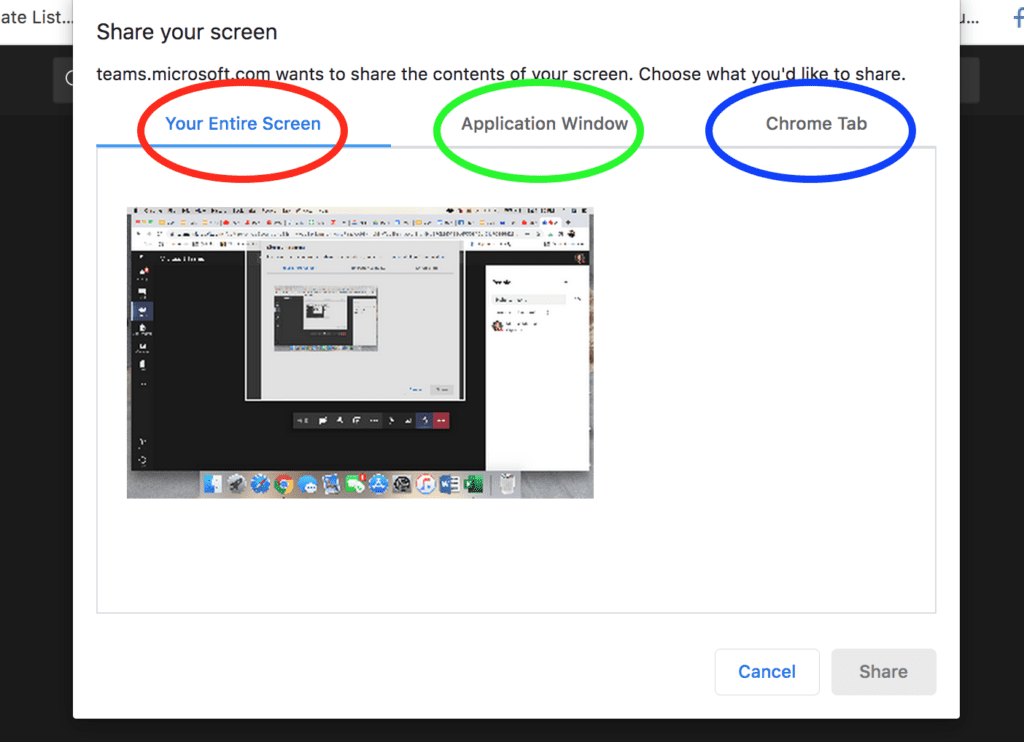
This will open up your options for the tabs currently open on your computer. This is an option if your PowerPoint is open in a tab; however, opening it this way you will only see the PowerPoint and not your participants.
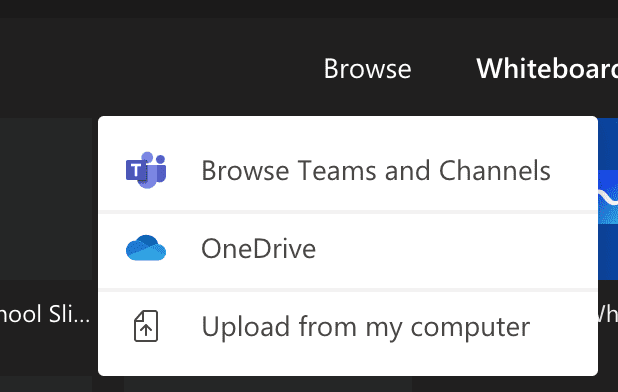
Step 3: The best option is to click the “Browse” option. This allows you to upload your PowerPoint from Teams, OneDrive, or from your computer.
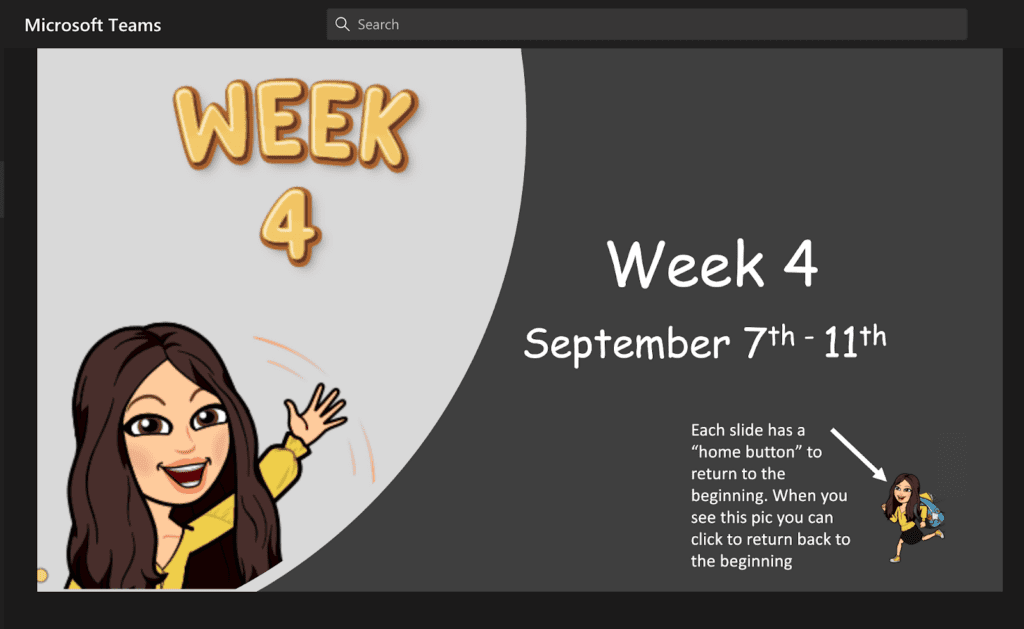
Step 4: Once you find your PowerPoint, click it and it will fill the Teams screen yet still allow you to see your participants.
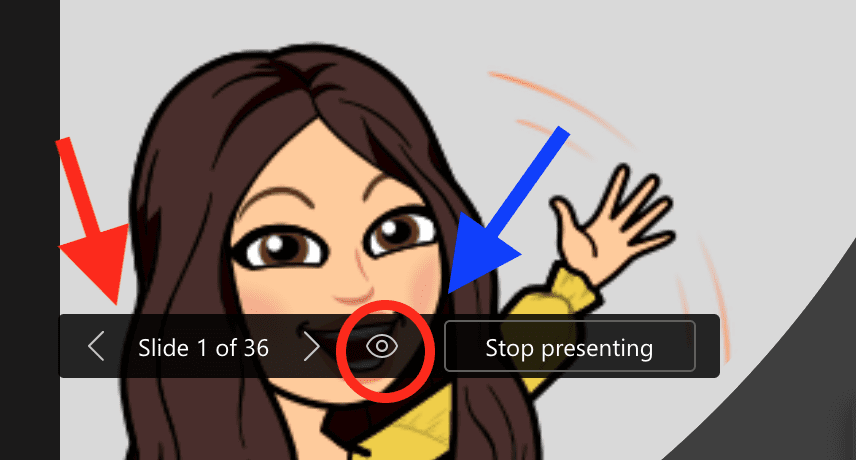
Step 5: The participant can scroll through the slides themselves or follow along with the presenter.
Quick Tip: The participant can even take control of the PowerPoint to present their portion, and you don’t have to share screens back and forth.
You do have the option to prevent participants from moving through the PowerPoint on their own. Simply click the “eye” icon. You will get a message at the top of your screen letting you know that only you can manipulate the PowerPoint.
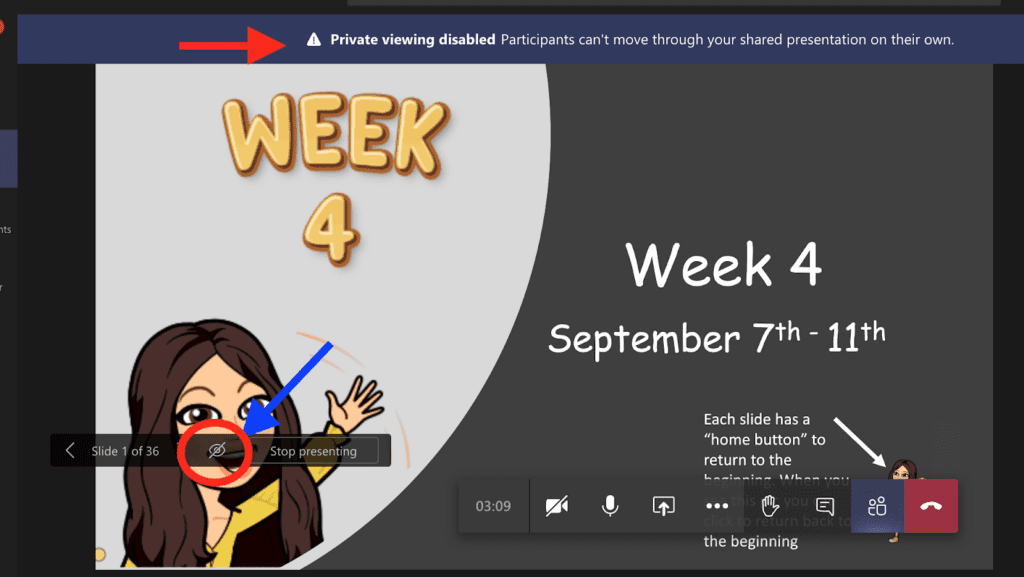
As you can see, by following a few easy steps, teachers can convert any Google Slides presentation into a PowerPoint file to use with Microsoft Teams.
If you’re looking for more resource technology solutions, check out my Google Classroom FAQ for Elementary Teachers and How to Use Google Classroom for Parents. You can also check out all of my amazing digital resources on Teachers Pay Teachers and in the CCK Store.

We strive to create resources that empower teachers and transform student success. We create skill-focused resources that promote critical thinking, enhance student engagement, and incorporate diversity. Our goal is to develop the tools teachers need to reach their students and foster a lifetime of learning.