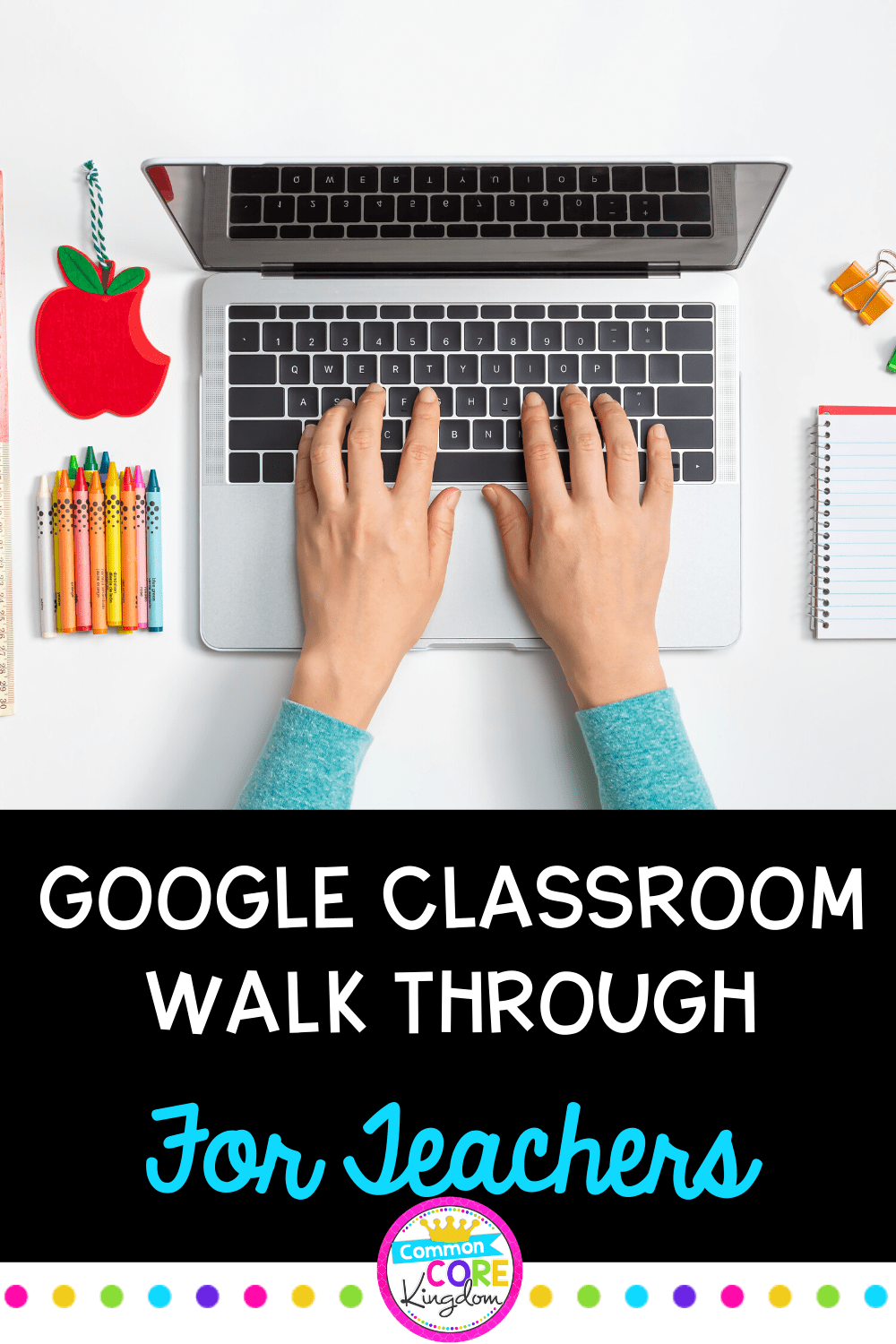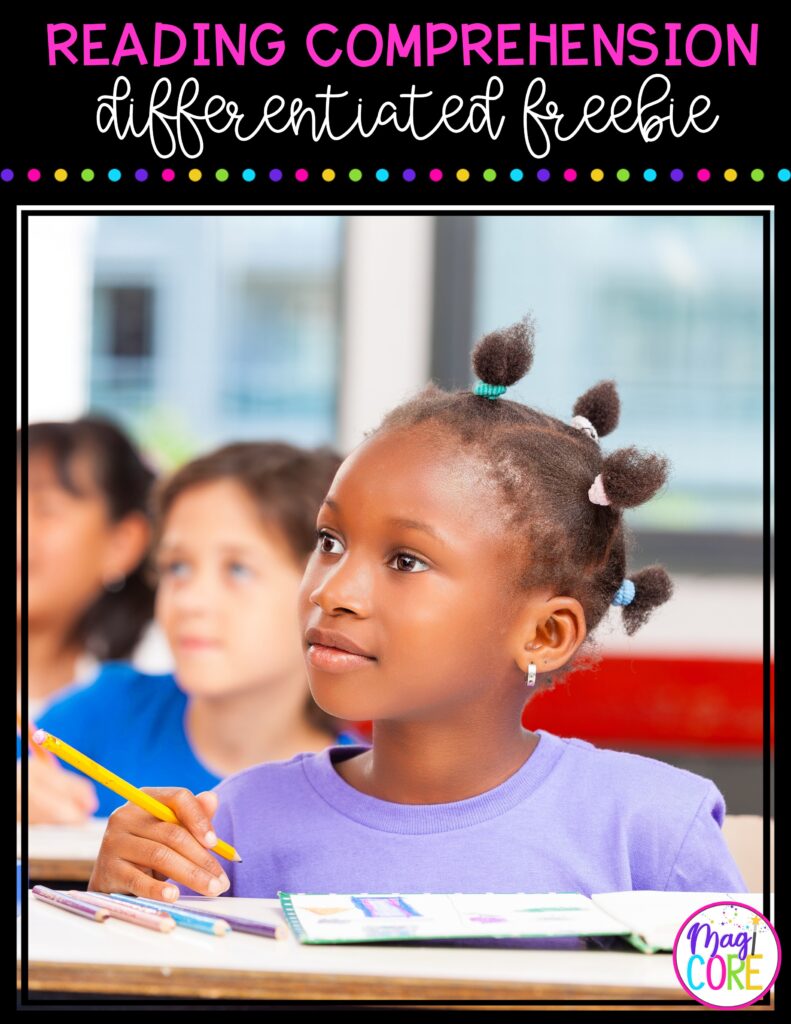New to Google Classroom? I’ve got you covered! Here is a rundown of the main features of Google Classroom that are indispensable for teachers.
In essence, just about anything and everything! To begin, Google Classroom allows you to make 5 different kinds of posts:
On any of the posts, you can link to an existing Google Doc, Google Slide, or Google Form that is in your Google Drive. Also, you can create a new Google Doc, Google Slide, or Google Form from that post. In addition, you can also link to a website, YouTube video, or PDF file. Many applications, such as Flipgrid or Nearpod, also can connect directly with your Google Classroom.
For an assignment post, you have several options to customize your assignment for your students.
When you’re ready to assign your post, click “Assign” in the upper right-hand corner. This will post your assignment automatically. Not ready to assign it yet? You can schedule the 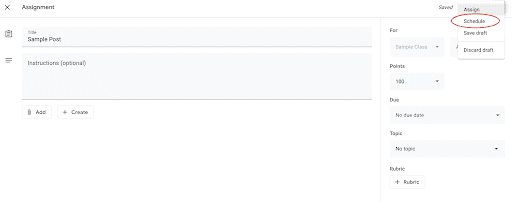
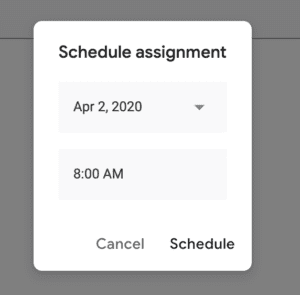
In the Classwork Section, you can set topics to organize your assignments and materials. Topics are very important to help make sense of several assignments. There are several ways to use topics:
The best way to organize topics is really up to you and your particular classroom. Topics and posts can be moved around on the Classwork page, so if you try one way of organizing topics, you can easily switch it.
Parents need to log in as their child to access their child’s Google Classroom. Google Classroom does allow teachers to send out Guardian Email Summaries if they choose. These emails are brief and only show what assignments a student needs to turn in.
When posting a Google Slide presentation or Google Doc, you will see sharing settings to the right of the Google Doc. You have three options for sharing:
If you have a large Google Slide deck, make a copy of and then delete the slides you don’t want the students to complete yet. Post the copy of the Google Slide deck for your students to work on. Make sure you choose “Make a Copy for Each Student” so they may edit their own slides.
Overall, Google Classroom is very intuitive once you get working in it. Use these simple tips to help you start using Google Classroom for distance learning. Once you get into the routine, you’ll want to start using it year-round once school is back in session!
Looking for distance learning resources? Check out these resources built specifically for Google Classroom!

We strive to create resources that empower teachers and transform student success. We create skill-focused resources that promote critical thinking, enhance student engagement, and incorporate diversity. Our goal is to develop the tools teachers need to reach their students and foster a lifetime of learning.