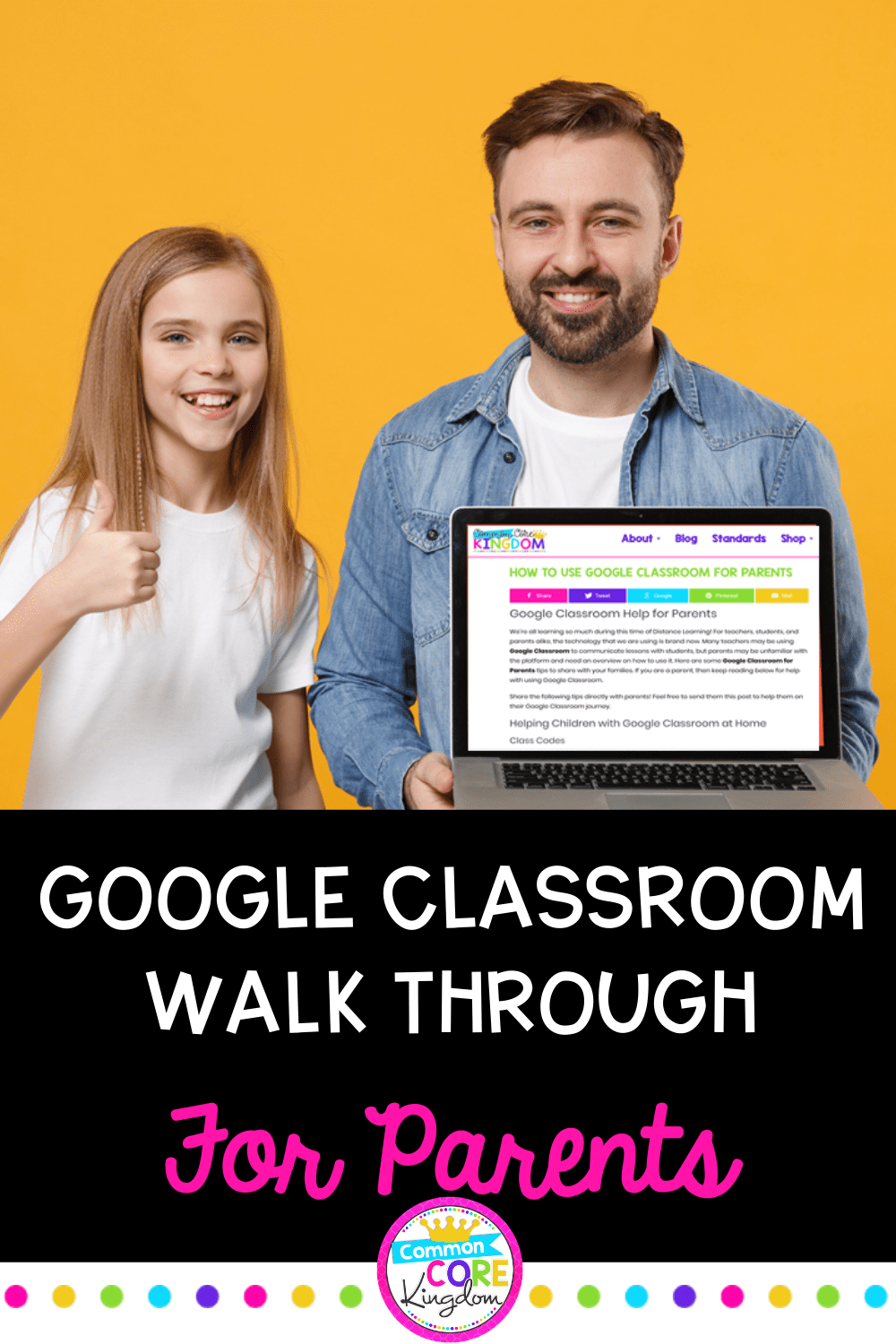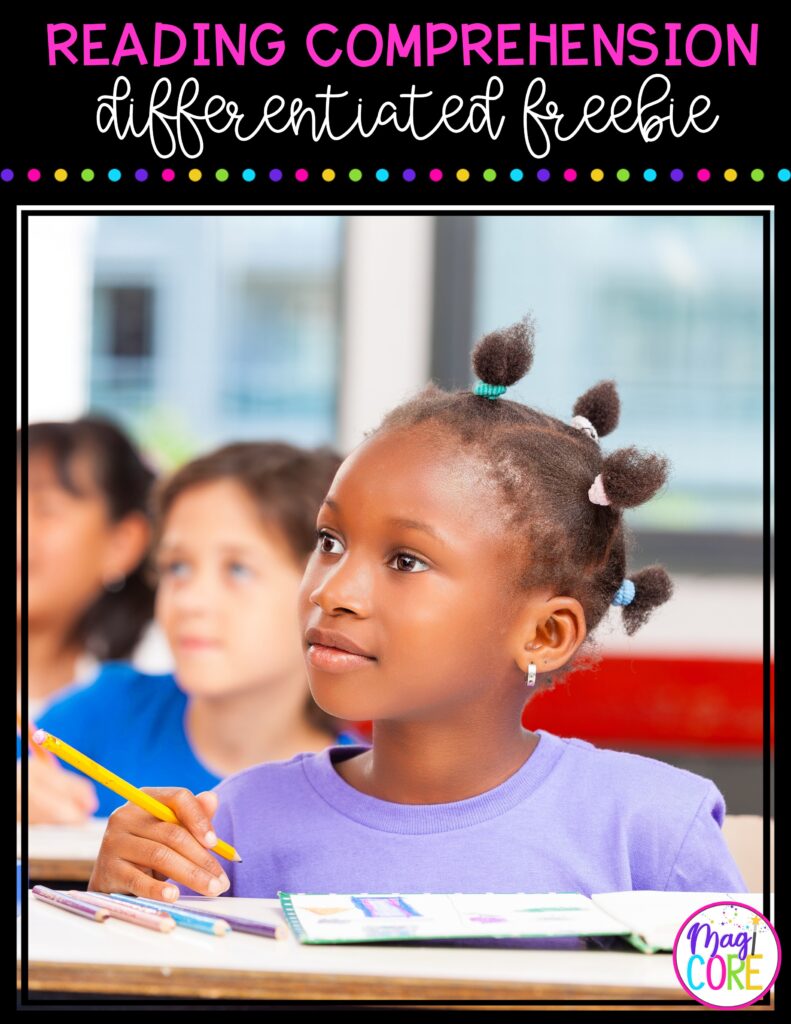We’re all learning so much during this time of Distance Learning! For teachers, students, and parents alike, the technology that we are using is brand new. Many teachers may be using Google Classroom to communicate lessons with students, but parents may be unfamiliar with the platform and need an overview on how to use it. Here are some Google Classroom for Parents tips to share with your families. If you are a parent, then keep reading below for help with using Google Classroom.
Share the following tips directly with parents! Feel free to send them this post to help them on their Google Classroom journey.
If students are accessing a Google Classroom for the first time, they must enter a class code. On the top right-hand corner, there is a little + sign. Click on the +, and then click on “Join Class.” Enter the code given to you by the teacher.
This is what a student screen will look like for an individual class:
The main components of the student screen are:
When you click on the classwork tab, this is what the screen will look like:
When you click on the assignment, you will see the details of the assignment and the due date.
Click on “View Assignment.” This is where your child will turn in their work.
Any necessary documents will also be attached to the assignment. If there is something to upload, click on the “Add or Create” button BEFORE pressing “Mark as Done.”
If “Mark as Done” was accidentally clicked, you can unsubmit your assignment. Click “unsubmit” and you will be able to add any additional documents needed to send to the teacher.
Want to see a glance of ALL the assignments your student has? Click on the “View your work” button on the Classwork page (above the assignments). All of your students’ assignments will be listed, categorized by assigned, returned with grade, and missing. This is a wonderful way to get an idea of what your student needs to accomplish for the particular class.
At any time, you can click the three lines in the upper left-hand corner to return to the home page. On the home page, you will see all of your child’s classes. Any assignments that are due will be listed in each class along with the due date.
If you click the three lines on the left-hand side again, you’ll notice that there is a To-Do tab.
When you click on “To-Do,” you will see everything that is due for all classes.
Teachers can invite parents and guardians to email summaries regarding their child’s progress. These summaries are by default turned off. Parents and guardians can choose if these emails are delivered daily or weekly, However, the information in these emails is limited; they will only inform the parent/guardian of:
If you’re looking for resources to help facilitate distance learning, check out these Google Classroom ready reading comprehension units!

We strive to create resources that empower teachers and transform student success. We create skill-focused resources that promote critical thinking, enhance student engagement, and incorporate diversity. Our goal is to develop the tools teachers need to reach their students and foster a lifetime of learning.