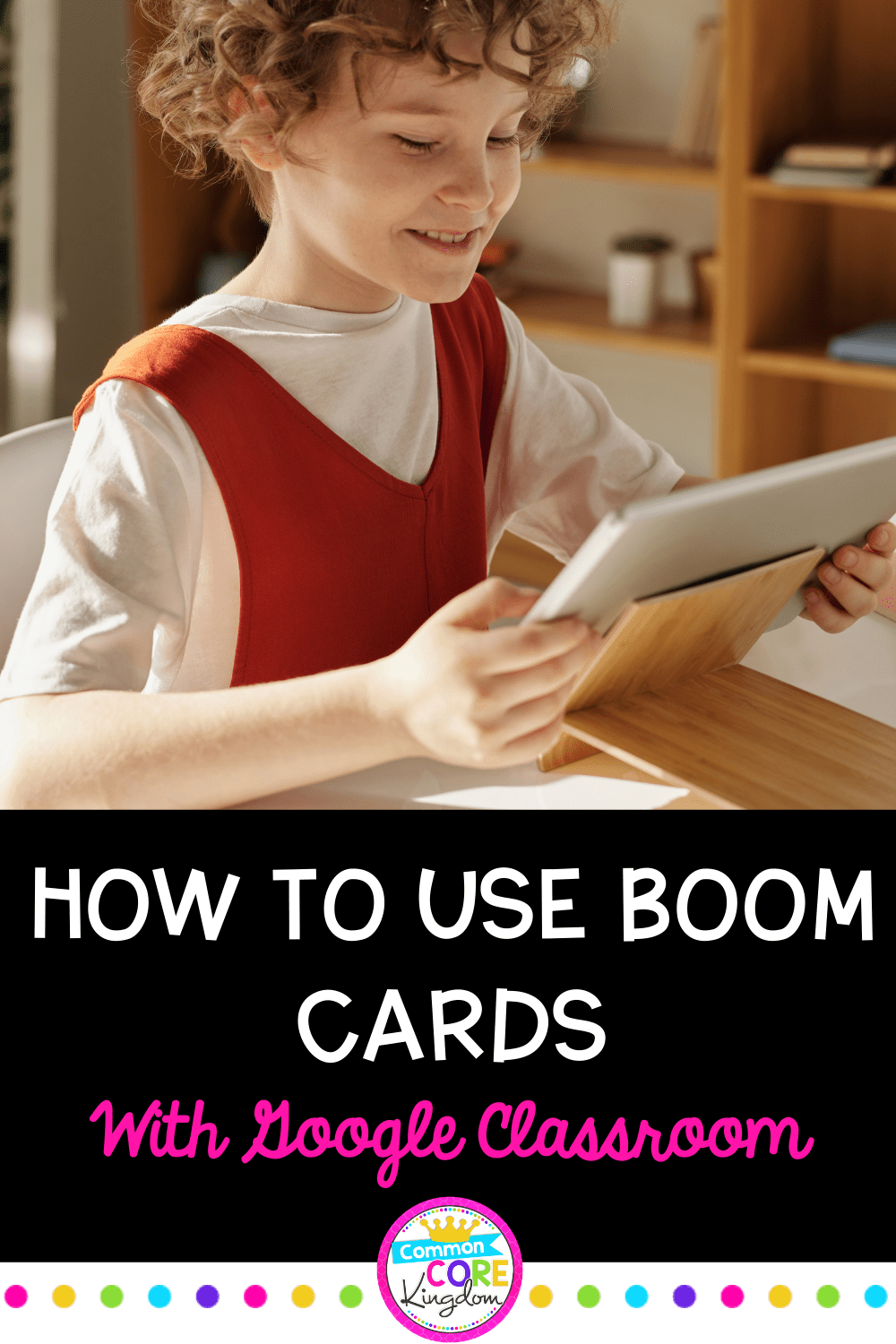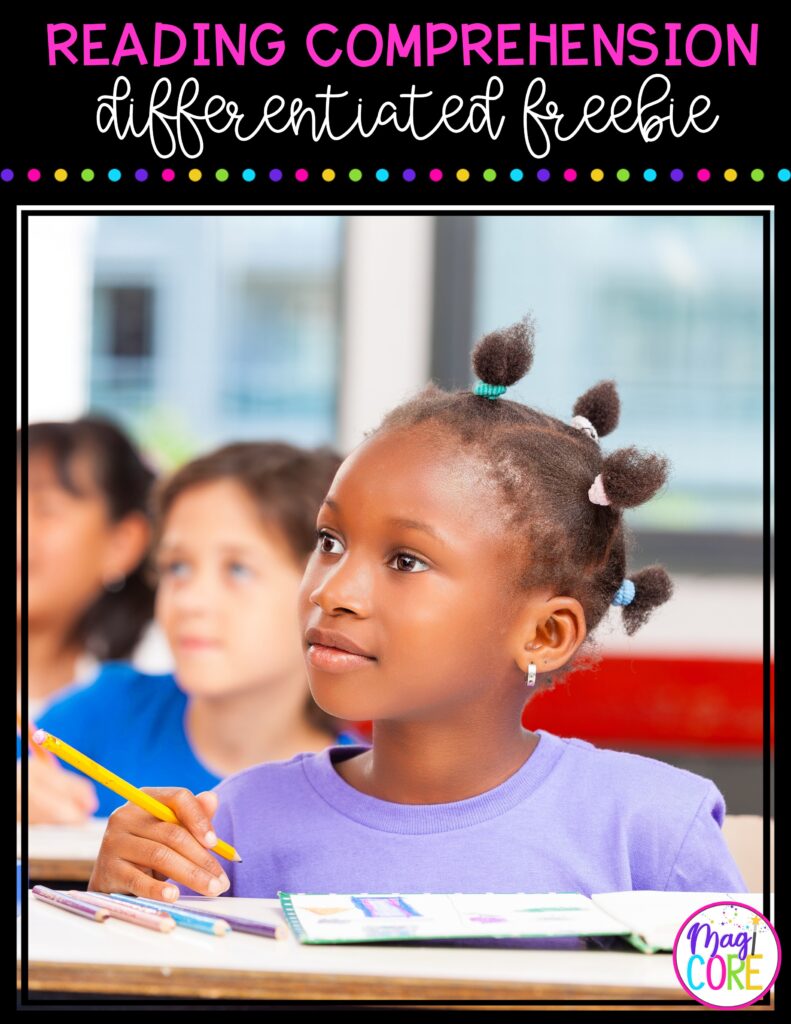With distance learning becoming the new normal for many teachers and students, Boom Cards have emerged as an easy and effective way to engage students, practice skills, and collect data on student progress. But like all new technology, many teachers aren’t exactly sure how to use Boom Cards with Google Classroom. Others are on the fence about using Boom Cards because they aren’t sure whether Boom Cards are difficult to use with Google Classroom. So let’s take a minute to look at how to integrate Boom Cards with Google Classroom. It’s much easier than many of you think!
Boom Cards have become popular seemingly overnight. And chances are you have at least heard of this amazing learning platform. Boom Cards are created by Boom Learning, who describes them as “self-grading exercises that are gamified for students and provide the data teachers want.” The cool thing about Boom Cards is that they can be used for so many different things. I love to use Boom to create skill-focused Digital Reading Comprehension Task Cards that are perfect for distance learning.
There are two different ways to use Boom Cards with Google Classroom, and there are pros and cons to each.
Using the FastPlay feature is the quickest and easiest way to integrate your Boom Cards into Google Classroom. Using FastPlay can be used with Boom’s “Starter” package, so although you do have to sign up for an account, using FastPlay doesn’t require a paid Boom account and doesn’t require students to have their own accounts in Boom.
The downside to using a FastPlay is that your student data will not be tracked through the Boom Platform or Google Classroom – so you will not know who completed the assignment and what their results were. However; if you are using FastPlay, you can always ask your students to take a screen shot when they complete their assignment and then upload it to Google Classroom.
To use FastPlay, you will need to get a Fast Pin link for the resource you want to assign. You will then insert this link into Google Classroom.
Start off by logging in to your Boom account. Then navigate to your library.
You can find the Fast Pin link by clicking the Action button next to the corresponding resource. Then click Fast Pin.
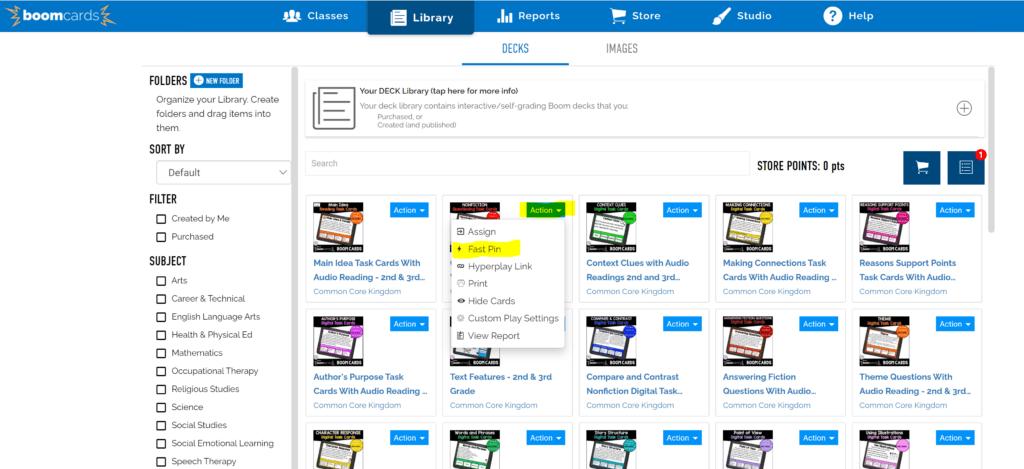
Boom will generate a warning stating that the FastPlay shortcut allows students to use the Boom Cards without logging in or having their own accounts, but that student reports are not generated. When you click ok, the link will be generated. Copy the link by highlighting and hitting Ctrl+C to copy it.
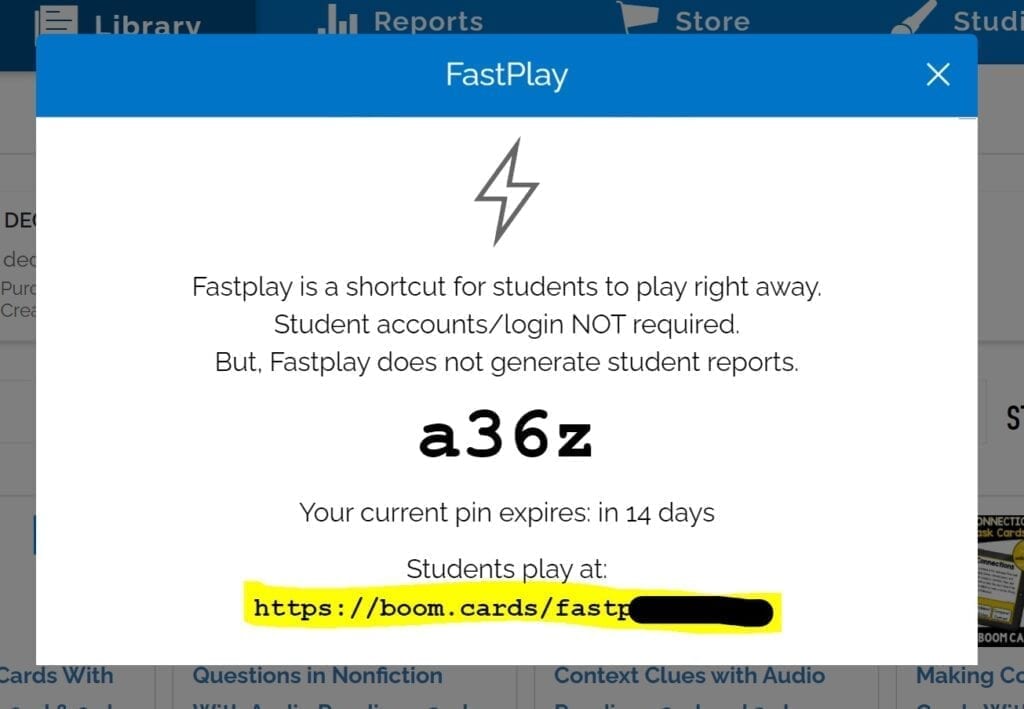
Next, go to Google Classroom and click CREATE then ASSIGNMENT.
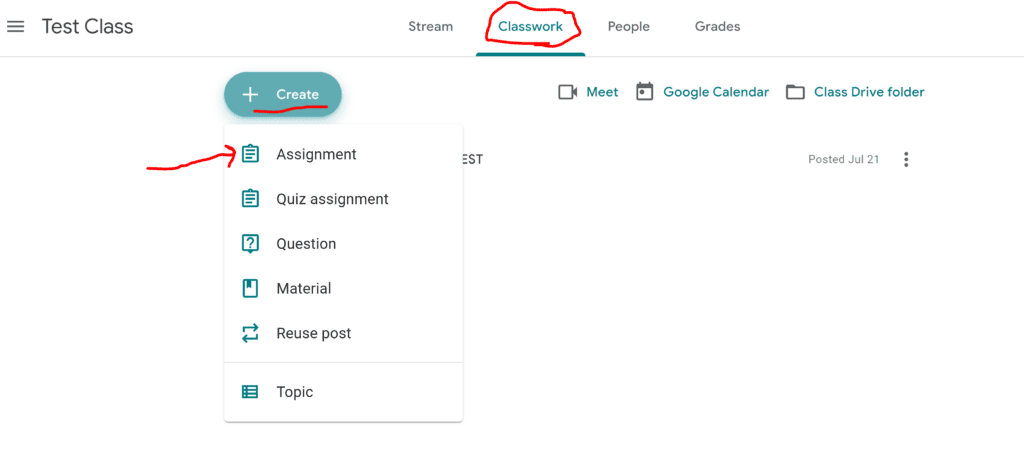
Then click ADD then LINK, and paste the link.
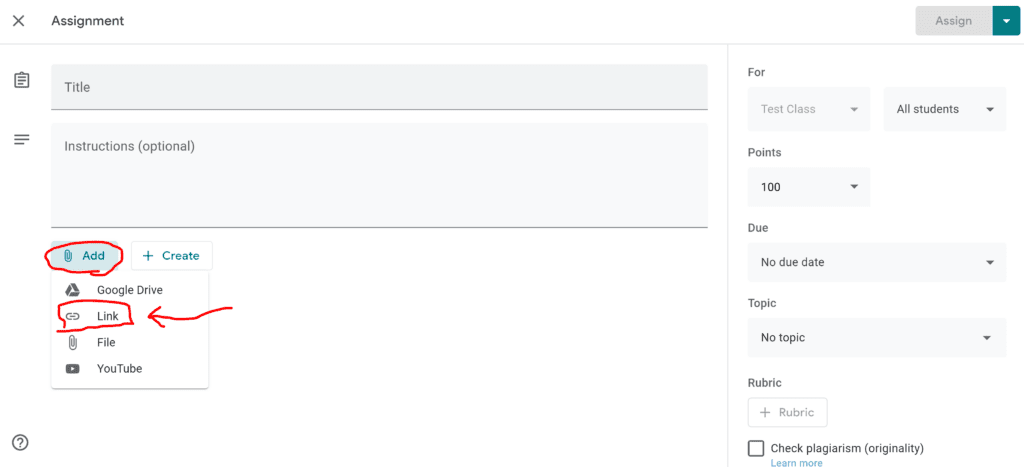
You can fill out all the other assignment stuff in Google Classroom as usual. Keep in mind that the Fast Pin doesn’t require students to log into Boom, so you will not get student results through Boom. If using this solution, you can ask the students to screen shot the final results screen and send it to you.
The second way to use Boom Cards with Google Slides is through the Hyperplay Link. Using this feature requires a paid account, but it’s totally worth it. The paid accounts start at only $15 per year. I recommend paid accounts because student data can be retrieved through the Boom Cards platform and more dynamically integrated with Google Classroom.
Also, keep in mind that when you use the Hyperplay link, students will be required to sign in to access the resource. This means that students will first need to set up their own Boom Card account.
To use this option, you will need to set up a classroom in Boom for your students. You can do this by clicking on Classes at the top of the screen. Then click “New Classroom”. You can add your students by clicking “New Student” or “Add Many Students”.
Students can sign in using the classroom info on the Boom main page or you can share the URL from the class that allows students to automatically log in.
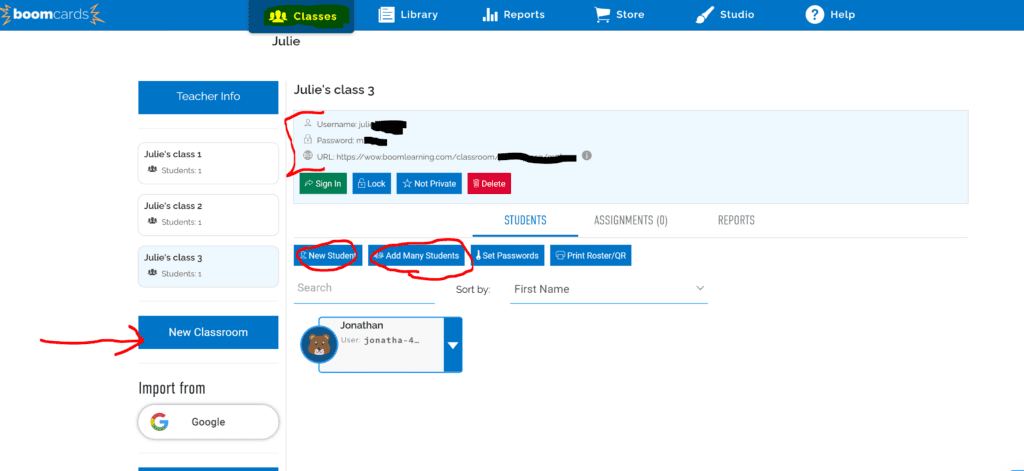
Once your classroom is set up, you are ready to share your Boom Cards via Google Classroom.
Start by clicking the ACTION button, click Assign, and choose your class. Then go to ACTION and click Hyperplay Link. Copy the link.
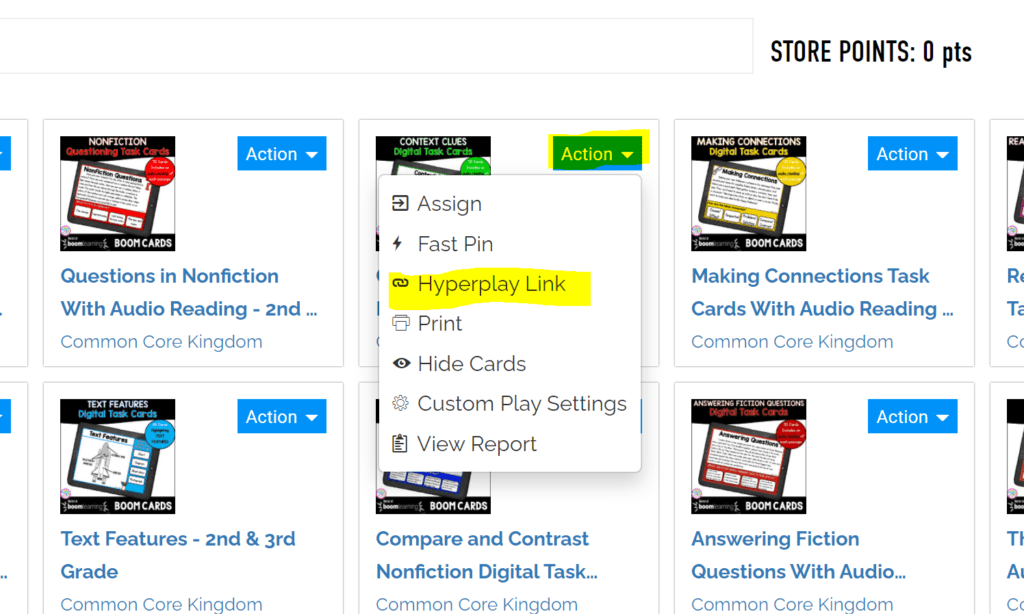
From there, go to Google Classroom and add it under the assignment the same way I described above for the Fast Pin.
Boom cards have become more popular since the COVID19 pandemic because they are so effective for distance learning. Given their popularity, there are many resources out there that you can buy and you can also try to create your own. I created an entire set of reading comprehension Digital Task Cards using Boom, and you can check them out by visiting my website store and my TPT store.

We strive to create resources that empower teachers and transform student success. We create skill-focused resources that promote critical thinking, enhance student engagement, and incorporate diversity. Our goal is to develop the tools teachers need to reach their students and foster a lifetime of learning.